Как работать с инженерным меню Samsung Galaxy. Самое главное: Как настроить Самсунг Галакси Как на самсунге гелакси
Пользователей, успевших обзавестись модным гаджетом, интересует вопрос, как настроить Самсунг Галакси, обеспечив полную функциональность устройства.
Телефон, созданный на платформе Андроид, нуждается в участии пользователя при установке даты, времени, параметров интернета, аккаунта Google и Самсунг.
Применив необходимые настройки, пользователь сможет использовать весь потенциал гаджета.
Настройка доступа в Интернет
Настройка Wi-Fi
Первоначально попробуем настроить интернет через Wi-Fi, с целью получения беспроблемного доступа к сети в любой точке раздачи трафика.
Потребуется выполнить несколько элементарных манипуляций:
- посетить меню «Настройки»;
- зайти в раздел «Сетевые подключения»;
- передвинуть вручную клавишу Wi-Fi.
Телефон покажет доступные точки, проинформировав о возможности свободного подключения к сети. Если есть не защищённые паролем локации, то подсоединение произойдёт автоматически.
Подключиться к закрытой точке доступа, можно введя пароль, впоследствии настройка будет осуществляться автоматически при попадании конкретной локации в диапазон сети Wi-Fi.

Настройка с использованием 3G модема
Настроить интернет в Галакси возможно через 3G модем , обеспечив передачу данных в соответствии с требованиями мобильного оператора. Выполняются следующие манипуляции:
- меню «Настройки»;
- раздел «Другие сети»;

- подраздел «Мобильные сети».
Требуется выбрать точку доступа или связаться с оператором, с просьбой настроить соответствующую опцию. Основная задача заключается в заполнении графы «имя профиля».

Настройка аккаунта Google
Воспользоваться бесплатными благами, даруемыми пользователю, можно лишь после того, как удастся настроить аккаунт Google .
Наличие учётной записи с персональным логином и паролем позволит получить доступ к следующим сервисам:
- почта Gmail;
- видеохостинг YouTube;
Создание учётной записи
Необходимо подготовить телефон к работе посредством регистрации аккаунта, заключающейся в резервировании имени пользователя и обеспечении защищённого доступа к личным данным с помощью пароля.
Потребуется открыть меню «Настройки» и выбрать пункт с «Учётными записями», где есть раздел «Добавить аккаунт».
Выберите тип «Google» и перейдите в окно, предлагающее создать нового пользователя.

Укажите своё имя и фамилию, воспользовавшись клавиатурой, появляющейся при касании любого поля.

Указав персональные данные, нажмите горящую клавишу «Далее».

Потребуется ввести уникальный логин, используя латинские литеры с цифрами, не применяя знаков препинания и не допуская пробелов между символами.
Внимание! Имя пользователя содержит 6-30 знаков.
Если введённый логин кем-то уже использован, то появиться соответствующее информационное сообщение. Придётся подобрать другой вариант.
Указав корректный логин, нажмите клавишу «Далее».

Телефон превратится в информационный центр, предоставляющий доступ к новостям в режиме онлайн.
Пользователь сможет использовать виртуальное хранилище файлов и общаться в социальной сети.
Телефон станет многофункциональным и будет использоваться для решения разнообразных задач.
Как установить Wi-Fi (Вай-Фай) на Samsung Galaxy Young (GT-S5360)
Самое главное: Как настроить Самсунг Галакси
Каждый новый гаджет несёт нам не только массу новых впечатлений и удобств, но и новые вопросы. Если вы совсем недавно перешли на смартфоны этого производителя, то вопросы вполне оправданы. А вот в случае, когда вы уже пользовались телефонами южнокорейской фирмы Samsung, подобных вопросов должно быть меньше. Ведь давно известно, что при создании свеженькой модели этот разработчик не стремится заново изобрести велосипед - он пользуется давно проверенными механиками и комбинациями, это касается и скриншотов экрана. О том, как из сделать на Samsung Galaxy J3, расскажем ниже.
Как сделать скриншот на Samsung Galaxy J3
Сделать скриншот предельно просто. Для этого нужно:
- Вывести на экран картинку, которую вы бы хотели заскринить.
- Затем одновременно зажать кнопку Power (эта кнопка находится на боковой грани телефона и отвечает за отключение/включение телефона) и механическую кнопку Home (она расположена под экраном).
- Зажимайте эти две кнопки до тех пор, пока не услышите характерный звук затвора камеры и анимацию снимка. Если ваш телефон находится на беззвучном режиме, ориентируйтесь только на анимацию - она имитирует мгновенную вспышку и на секунду обрамляет экран белой рамкой.
- Скрин сделан - вы прекрасны!
Альтернативный способ создания скриншота на Самсунг Галакси J3
Для телефонов линейки Galaxy J доступен ещё один способ создания скриншота.
- В настройках Жестов включите функцию «Захват экрана по жесту».
- Выведите на экран картинку, которую необходимо заскринить.
- Затем проведите ребром ладони от одного края экрана вашего телефона до другого.
- Если всё прошло удачно, вы увидите характерную анимацию или звук затвора, а на верхней панели уведомлений высветится значок «Сделан скриншот».
Сам скрин сохранится в галерее смартфона.
Видео: делаем скриншот на смартфоне Samsung
Возможно, сделать скриншот с первого раза у вас не получится. Не отчаивайтесь. Несколько минут практики, пара десятков попыток - и вы станете мастером мгновенных скриншотов.
Свежие смартфоны становятся больше, а их компоненты меньше. Сейчас используются сим-карты nano-типа. Если у вас новая большая сим-карта, выпущенная после 2011 года – ее можно обрезать специальным устройством. Старые карты лучше перевыпустить, потому что они перестают работать после обрезки.
Для установки симки в телефон, воспользуемся комплектной шпилькой, чтобы выдвинуть отсек для сим-карты и флешки. Далее вставляем карту и запихиваем обратно в телефон. Отсек на левом торце предназначен для карты №1. Верхний отсек – для карты №2. Для наглядности предлагаю посмотреть видео:
Как сделать скриншот на Самсунге А5?
Получить скрин на Samsung Galaxy А5 2017 можно путём зажимания кнопки питания на правом торце и нижнюю кнопку на левом торце. Примерно через три секунды вы услышите звук, похожий на спуск затвора фотоаппарата. Сигнал означает, что экран сфотографирован. То, что получилось, можно найти в галерее.
Как установить мелодию на Самсунг А5 2017?
Для установки рингтона переходим во вкладку настроек и оттуда в пункт «Звуки и вибрация». Выбираем куда нужно поставить мелодию или звук – на звонок уведомление или СМС. Откроется вкладка с музыкой, где выбираем желаемый трек. Если же требуется мелодия на определенный контакт, то кликаем «Телефон»-«Контакты». Из списка находим нужного абонента. Переходим в «Сведения»-«Изменить»-«Ещё». В самом конце списка с параметрами есть пункт «Мелодия звонка». Нажимаем «Разрешить доступ к медиаданным» (если ещё не разрешен) и в самом низу помимо стандартных мелодий появится кнопка «Добавить с телефона». Далее выбираем понравившийся трек и готово. Чтобы мелодия располагалась в общем списке, с помощью любого файлового менеджера размещаем её в папку sdcard/Notifications.
В крайнем случае используйте hard reset, о котором написано ниже.
Как сбросить Самсунг A5 до заводских настроек?
Чтобы осуществить сброс всех настроек до заводских, проделайте следующее:
- Полностью заряженный аппарат нужно выключить.
- Зажать одновременно три кнопки: «Громкость+», «Home», «Включение»
- При появлении логотипа отпустите все кнопки.
- Спустя 5-10 секунд произойдет вход в «Recovery menu» и появится логотип робота. Зажмите «Включение» и одновременно «Громкость+». Отпустите обе кнопки.
- Заходим в пункт «Wipe data / factory reset». Курсор перемещается «Громкостью», подтверждать нужно «Включением».
- Выберите «Yes - delete all user data» при запросе и затем один раз нажмите «Включение» для перезагрузки.
При недопонимании смотрите видео по сбросу настроек Galaxy A5 2017:
Как записать разговор на Самсунг A5?
Если не рассматривать юридические и правовые аспекты записи телефонного разговора, для включения этой функции воспользуйтесь сторонними программами из Play Market. Например, «Запись звонков – Automatic Call Recorder», «C Mobile», «lovekara» «CallX - Запись звонков/разговоров». Мне помогла первая программа, которая производит запись автоматически. Единственный её недостаток – обилие различной рекламы.
Многие девайсы, работающие под управлением ОС Андроид, дополнительно оснащаются специальной средой – инженерным меню. С его помощью пользователь имеет возможность протестировать все датчики и модули мобильного устройства, а также подстроить под себя определенные параметры гаджета для его более комфортного использования. В телефонах Самсунг Engineering Mode по умолчанию скрыто в системе. И в разных моделях вход в него выполняется по-разному. Да и функционал данной области также может отличаться. Давайте рассмотрим, как зайти в инженерное меню на Samsung Galaxy A5, Galaxy S6, J3 и других смартфонах из линейки Галакси.
Где найти инженерное меню на Samsung Galaxy
Основное назначение Engineering Mode заключается в полном тестировании мобильных аппаратов на завершающем этапе их производства. Указанная среда изначально разрабатывалась для отладчиков смартфонов и планшетов, однако сегодня ею может воспользоваться любой желающий. Главное – знать, как открыть технический режим на Галаксе.
Войти в инженерное меню можно с помощью специальной комбинации (USSD-кода), которая прописывается в панели набора номера. При этом в разных моделях телефонов эти команды могут отличаться:
- в Samsung J7 и J1 актуальной является комбинация *#*#0011#;
- для Samsung Galaxy A5, Galaxy S5, Galaxy S6 подойдет набор *#*#8255#*#* или *#*#197328640#*#*;
- на Samsung Galaxy A3 используется код *#*#9646633#*#*;
- для Samsung Galaxy S3 – *#*#0#*#*;
- в Samsung Galaxy S7 Edge – *#*#8255#*#* или *#*#4636#*#*.
На остальных девайсах из линейки Галакси можно воспользоваться сервисными комбинациями *#*#4636#*#*, *#*#8255#*#* или *#*#3646633#*#*.
Если с помощью приведенных команд открыть инженерное меню никак не получается, можно прибегнуть к одной из программ, разработанных специально для этой цели (EngineerMode, Mobileuncle Tools, Shortcut Master и др.). Для запуска технического режима достаточно установить и запустить одну из утилит. После этого произойдет автоматический вход в Engineering Mode.
Все приложения для открытия инженерного меню работают только с процессорами MTK (MT6573, MT6577, MT6589 и др.) и с некоторыми чипами Exyon. Для телефонов, оснащенных ЦП Qualcomm (например, Samsung Galaxy A5), подобный софт будет бесполезным.
Основные возможности инженерного меню на Самсунг Галакси
Разобравшись, как войти в инженерное меню на Samsung, рассмотрим его основные возможности. Полноценное Engineering Mode для чипов MTK оснащено большим количеством инструментов, с помощью которых можно произвести полную диагностику и точную настройку Самсунга по многим параметрам.
Однако многие смартфоны имеют урезанную версию технического режима, что несколько снижает его функционал. А в мобильных устройствах на базе процессора Qualcomm через инженерное меню можно только посмотреть информацию о некоторых модулях и выполнить небольшие тесты основных элементов телефона (дисплея, модема, SIM-карт и батареи).
На Samsung Galaxy A5 и Galaxy S6 основными разделами инженерного меню являются:
- Телефония (Telephony);
- Беспроводные интерфейсы (Connectivity);
- Режим тестирования (Hardware Testing).
Во вкладке Telephony пользователь имеет возможность:

Раздел Connectivity предназначен для диагностики и настройки беспроводных модулей Wi-Fi, Bluetooth и FM. Менять здесь что-либо не рекомендуется, так как это может привести к выходу смартфона из строя.

Самой популярной вкладкой инженерного меню является Hardware Testing. Именно здесь вы можете протестировать работоспособность процессора, аккумулятора, динамиков, фотокамеры, дисплея и модуля GPS. Данная область позволяет произвести полную диагностику Самсунга во время его покупки и выявить возможные неисправность изделия.

Современные смартфоны линейки Samsung Galaxy - символ качества и надёжности. Они предназначены не только для общения, но и для создания, хранения и обработки огромных объёмов информации. Чаще всего её утечка нежелательна и небезопасна, причём речь идёт даже не о медийных файлах и личной переписке, а о паролях, ключах банковских карт и платёжных систем. Многих пользователей волнует вопрос, как на Samsung Galaxy заблокировать галерею и другие приложения.
Как заблокировать галерею на смартфоне Samsung Galaxy
Приложения для блокировки позволяют закрыть доступ не только к галерее в целом, но и к каждому файлу в отдельностиОбезопасить данные, хранящиеся в галерее, а также предотвратить несанкционированный запуск программ проще всего с помощью бесплатных приложений из Google Play. Они не требуют рутирования смартфона и, как правило, предлагают сразу несколько алгоритмов защиты информации. В первую очередь, стоит обратить внимание на:
- Smart Lock;
- App Protector;
- Smart AppLock.
Оптимальное соотношение безопасности и эргономики обеспечивает четырёхзначный код, повторение которого разблокирует функции гаджета.
Четырёхзначный код легче запоминается и быстрее вводится, чем графический ключ.
Настройка защиты
Чтобы установить защиту в приложении Smart Lock достаточно выполнить следующие действия:
- Набрать в строке поиска Google Play текст «smart lock» и перейти по первой ссылке.
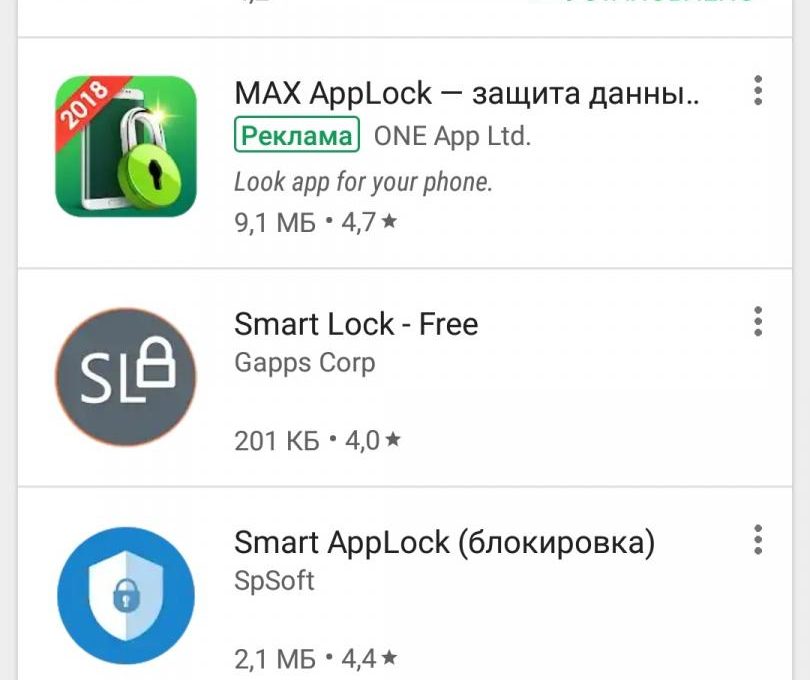 Google Play предложит несколько вариантов приложений с функциями блокировки
Google Play предложит несколько вариантов приложений с функциями блокировки - Нажать кнопку «Установить».
 На странице установки Smart Lock можно прочитать дополнительную информацию по приложению
На странице установки Smart Lock можно прочитать дополнительную информацию по приложению - Ознакомиться со списком требуемых разрешений, после чего нажать кнопку «Принять». Дождаться загрузки и установки приложения.
 Для установки приложения необходимо дать согласие на его доступ к информации
Для установки приложения необходимо дать согласие на его доступ к информации - Запустить приложение кнопкой «Открыть» или иконкой в меню.
 После загрузки приложения его можно запустить с той же страницы
После загрузки приложения его можно запустить с той же страницы - Ввести ПИН-код.
 ПИН-код по умолчанию - «0000»
ПИН-код по умолчанию - «0000» - Выбрать контрольный вопрос и ввести ответ.
 Контрольный ответ на вопрос потребуется для восстановления пароля
Контрольный ответ на вопрос потребуется для восстановления пароля - Откроется меню настроек. Выбрав пункт Smart Lock, следует включить тумблер в правом верхнем углу.
 Для работы приложению Smart Lock потребуется доступ к истории использования данных
Для работы приложению Smart Lock потребуется доступ к истории использования данных - Вернувшись в меню, нажмите на иконку «+», чтобы выбрать приложения, которые вы хотите защитить паролем. Например, вы можете заблокировать Google Chrome. Отметьте его галочкой. Работа в других приложениях мало чем отличается от рассмотренного алгоритма и не составит никакого труда пользователям Samsung Galaxy на Android 4.1 и выше. Сложности могут возникнуть лишь на Galaxy S1, S2 и одноплатформенных с ними устройствах, работающих на Android 2.3.
В этом случае стоит поискать старые версии приложений на сторонних ресурсах, например, trashbox.ru.
Некоторые сборки ОС последних версий позволяют блокировать приложения непосредственно из меню настроек. Для этого достаточно выбрать пункт «Безопасность» и отыскать в нём графу «Приложения». В любом случае не стоит игнорировать вопрос информационной защищённости в эпоху киберпреступлений. Надеемся, наши советы помогли вам обезопасить свой гаджет.






